注意
すでに内容が古くなっています。ご注意を。
.mtsを.mp4に変換する - Yahoo!知恵袋
https://note.chiebukuro.yahoo.co.jp/detail/n162202
より移動した記事です
はじめに
.mtsというファイルはとにかく厄介です。XPではまともに再生出来ませんし、対応する変換ソフトが少ない!といった理由からWindows7でも充分に面倒な拡張子です。
さて、.mtsを扱いやすい.mp4に変換していきます。
まあ、汎用性が高いし。そこで、既にあるものを組み合わせよー
というモットーで書いていきます。
絶対iSkysoftの「究極動画音楽変換」なんて使わせません! いい加減あのステマにはうんざりなので。
実際XviD4PSP 5とunitemovieとxrecode IIを入れれば必要な物が全て揃います(XviD4PSP 5付録のYambのmp4boxはバージョンが古かった気がする)
バッチファイル化してみた
ずいぶんともがき苦しみましたが、とりあえず、完成しました。 tsMuxeR.exeの情報少なすぎ・・・。コマンドラインから使う方法がどこにも書いてないの。全く・・・。
.mtsを解剖してみる
とりあえず、真空波動研で分析してみると
ちなみに、一般的な.mp4を分析すると
うわ、何のアニメかわかってしまう・・・。まあいいや。
大事なのは.mtsの中身は「動画はmp4と同じ」「音声はなんか意味不明なもの」だと判明します。真空波動研の開発者に感謝。
そう分かれば恐れる必要はありません。さて、やっとやり方に突入します。
おおまかな流れ
- まずは
.mtsの動画を分解、バラバラにする - 音声ファイルをなんとか
.aac(m4a)にする - こんどは動画と音声をくっつけます。
- 完成!めでたしめでたし。
やり方(詳細)
- まずは.mtsの動画を分解、バラバラにする
tsMuxeR(ダウンロード)を使います。レジストリ汚さないし。面倒なんで詳細は割愛します。
http://freesoft.tvbok.com/movie_encode/h264/mp4-ts-m2ts-demux.html
ここを見るとよくわかると思います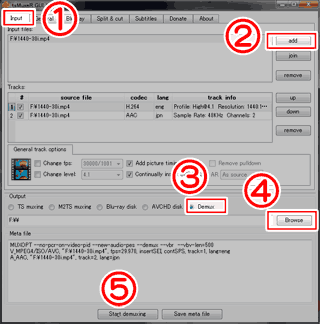
- )[Input]タブを選択
- )[add]またはドラッグ&ドロップでファイル追加
- )[Demux]を選択
- )[Browse]で出力場所を指定
- )[Start demuxing]で出力開始
- 音声ファイルをなんとか.aac(m4a)にする
要するに.aac(m4a)に変換すればいいので、どんなソフトでもいいのですが、一応2つ紹介します。いや、FFmpegとかBesweetとかをCUIからつかえるならそれでいいんですけどね。一応GUIのを。xrecode II(ダウンロード)を使う
こっちを推奨です。ファイルサイズが小さくなるので。
めんどいのは最初だけです
実質的にはneroaacenc.exeを使うので yumetodo.hateblo.jp
と一緒のはずなんですが、なぜかしらんコマンドラインからやると失敗しました。
一応、Portable版があるので紹介しときます。neroaacenc.exeが必要なので、なければダウンロードして下さい。
http://ftp6.nero.com/tools/NeroAACCodec-1.5.1.zip使い方は
-
xrecode2.exeを実行します - 「あなたは今、デモ版を試用しています。」 という内容のダイアログ が表示されます。
そのまま、下部にあるカウンターがゼロになるまで待ちます。

- カウンターがゼロになったら、その下にある数字ボタンをクリック。
(クリックできるようになるボタンは、毎回変わる模様)
メイン画面が表示されます。
もし、インターフェースが日本語になっていない場合は、画面右上の 「English (EN) 」 をクリックし、 「日本語 (JP) 」 を選択します。 - 「ファイルまたはフォルダをここにドロップ」 欄にさっき分解して出来た音声ファイル(.ac3かな?.264じゃない方)をドロップ、Neroaacを選択、設定(スパナマーク)ボタンを開きます。
- neroaacenc.exeのあるところを指定、出力拡張子はAAC、上のとこは手動を選択。
neroAacEnc.exe -q 0.50 -lc -if - -of {OutputFileName}
みたいに打ちます。ピンクの字のとこと青字のとこは好みで変更します。
- 「OK」を押し、開始を押す
- 完成
-
- Audacity(ダウンロード)を使う
zip版でもインストーラー版でもどっちでもいいです。- Audacity.exeを実行
- さっき分解して出来た音声ファイル(
.ac3かな?.264じゃない方)をドロップ。 - (任意)波形をいじりたければいじる
- 「ファイル」→「書き出し」で保存場所を指定
- 音楽情報記入画面はシカトする
- 完成
- Audacity.exeを実行
こんどは動画と音声をくっつけます。
Yambっていうソフトが入っていればそれでやってもいいのですが、このソフト、うまくいかないことが多々あります。今回は別の方法を使います。
MP4Box.exe(ダウンロード)
なんかの動画変換ソフトを既にPCに入れてる場合は、たいてい既にあるので、[田ミ]+[F]で検索枠にMP4Box.exeと入れ、検索してあげてください。ない!っていわれても、下の「コンピューター」を押してもう一回頑張ってください。
使い方
MP4Box.exeはコマンドラインから使う。詳細は↓
yumetodo.hateblo.jppushd [MP4Box.exeのあるフォルダーのパス] MP4Box.exe -add "結合元の動画のパスとファイル名と拡張子"#video -add "くっつける音声ファイルのパスとファイル名と拡張子"#audio -new "出力先のパスとファイル名(でっち上げる)"の順にコマンドプロンプトに打つ(まあコピペするの意)。
あらかじめメモ帳に打つ内容を書き込んでおくことを推奨。
コマンドプロンプトでは右クリックが使えないから、右クリックを使う- めでたく完成
いや、行方不明になってるかもしれないからちゃんと捜索しよう
ちなみに、自分が作成してみた動画をアップロードしておいた。
www.youtube.com
使ったソフトまとめ
- tsMuxeR [ダウンロード↓]
映像と音声を分離するのに使った。使い方は
http://freesoft.tvbok.com/movie_encode/h264/mp4-ts-m2ts-demux.html - xrecode II [ダウンロード↓]
音声を.acc(m4a)にするのに使った。使い方詳細は
http://www.gigafree.net/media/encode/xrecode.html - neroAacEnc.exe [ダウンロード↓]
音声を.wavから.aac(.m4a)にするのに使用
http://note.chiebukuro.yahoo.co.jp/detail/n136981 - Audacity [ダウンロード↓]
音声を.acc(m4a)にするのに使った。 - MP4Box.exe [ダウンロード↓]
映像と音声を合体(結合)させるのに使った。MP4Box (binary | library | DL)から。使い方詳細は
http://note.chiebukuro.yahoo.co.jp/detail/n155574 - BeSweet.exe [ダウンロード↓]
MD5:0b4d96e10c3d9d5752d01eb800e83056
SHA-1:034586025ab49aec4a67b87949eb8901acd9fafb
バッチファイル中で.aacを.wavに変換するのに使用。
BeLight.exeも梱包。
あっちこっち探しても見つからないので、結構貴重かも。
勝手にアップしてるので作者様から怒られないか心配。
なんだか意味不明なものと断じた音声ファイルについて補足
最初に「なんか意味不明なもの」と書いたものがありました。「謎いです」とか言ったままと言うのも何なので補足しときます。
もう一回真空波動研の解析結果を見ましょう。
Dolby AC-3
と書いてあります。Wikipediaで調べると
http://ja.wikipedia.org/wiki/ドルビーデジタル
ドルビーデジタル(Dolby Digital、AC-3:Audio Code number 3)とはドルビーラボラトリーズ(Dolby Laboratories, Inc.)が開発した、音声のデジタル符号化方式。
映画の音声やDVDビデオ、BDビデオ、Xbox用ゲームソフト、Xbox 360用ゲームソフト、プレイステーション3用ゲームソフト、PC用ゲームソフト、BDレコーダーやDVDレコーダー、HDDレコーダー、ハイビジョンビデオカメラ等の幅広い規格媒体での音声記録に利用される。
はい、やっぱりなぞです。ザックし、世紀末に開発されたそもそも映画館向けの音声の圧縮方式ということでしょう。
ちなみに再生できないー! とかググってる最中に見ましたが、VLCPlayerで普通に再生出来ます。