注意
すでに内容が古くなっています。ご注意を。
PCを軽くする - Yahoo!知恵袋
https://note.chiebukuro.yahoo.co.jp/detail/n6006
より移動した記事です
はじめに
PCを使い込んでると、だんだん重くなってきます。
重くなる原因としてはざっくり言うと
ソフトが新しくなる→CPUやメモリーの性能がより高性能である必要が出てくる→PCが重い
という感じです(まあ、なんかのバグということもありますが)。
したがって対応策としては
- HDDの空き容量を増やす(PC動作の安定性が増す)
- 起動しているプロセスを少しでも減らす
- 高いハードウェアスペックを要求するソフトから軽いソフトに乗り換える
- 余計さ設定項目を減らす(レジストリとかユーザーアカウントとか)
- 1つのファイルあたりの読み出し時間を短くする(デフラグ)
- CPUファンを掃除する(CPUとかがちゃんと冷やせないと動作が遅くなります)
- そもそものスペックを上げる
という感じになります。3番目はLinuxではよく使われる手法ですが、Windowsではあまり使われていませんね。
さて、具体的な方法をご紹介しましょう。
1.以下のソフトを試す。
注意
レジストリクリーナーはどれか一つに絞って使ってください。最悪の場合、復元できなくなります。また使う前にレジストリ・エディタのエクスポート機能で全書き出しをしておきましょう。
やり方:http://www.atmarkit.co.jp/fwin2k/win2ktips/277regkeybu/regkeybu.html
CCleaner
不要ファイルの削除(一時ファイルなど) CCleanerでインターネットエクスプローラの 一時ファイル削除は、時間がかかるので、 ブラウザからやると良い。 初回は 。
レジストリクリーナーはバックアップを取るか聞いてくるので、必ず「はい」をクリック。
詳細↓
http://www.softnavi.com/ccleaner.htm

Auslogics Disk Defrag
デフラグ(HDD上で分散しているファイルを、一箇所にまとめる)をしてくれる。 デフラグの横の矢印をクリック、週1回のほうをクリック。 最適化まですること。
SmartDefrag 3
デフラグソフト。かなりしっかりやってくれる。半年に1回を推奨。 使い方は先のソフトと大して変わらない。
半年に一回のためにレジストリを汚すのはどうかと思うので、 Portable版 推奨。

Registry Life

Wise Regstry Cleaner
中級者向け。レジストリクリーナー。
今は、普通に日本語化されてるそうです。
http://freesoft-100.com/pasokon/wise_registry_cleaner.html
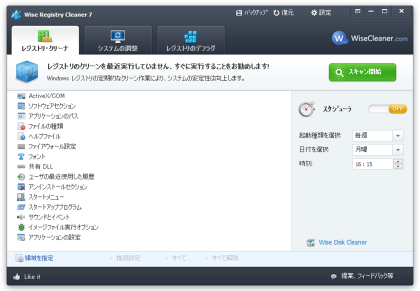
2. Cドライブを軽くする
具体的には、 ドキュメント・ミュージック・ビデオ・ピクチャーなどをDドライブ(ある場合)や外付けHDDに移す。いまや、2TBの外付けHDDが、1万円を切っています。
http://kakaku.com/pc/external-hdd/itemlist.aspx?pdf_so=r2&pdf_pr=9000-14999
やり方
~XP:http://speedup-xp.com/05-01.htm
VISTA・Win7:http://enjoypcblog.blog32.fc2.com/blog-entry-325.html
2-1.ハイバネーション(hiberfil.sys)を無効にする・削除する
ハイバネーションとはそもそも何かというと、PCを休止状態(ビスタ以降はスリープ)にするときにメモリーの内容をHDDにコピーするものです。
こいつを有効にしておくことはセキュリティ上も多少問題があり、詳細は割愛しますが暗号化したファイルとかが勝手に見られてしまう危険があります。TrueCryptとかIDManegeerとかが身近でしょうか。
これをOFFにするとどうなるかというと、
XP:休止状態は使えない。スタンバイ一択。
Vista以降:スリープが事実上XPの「スタンバイ」化する。
という具合になります。
Vista以降でこれをOFFにするデメリットは、停電したorコンセント抜けた時、作業中のデーターが完全に吹っ飛び、更にシステムに何らかの影響をあたえることがあるというところでしょうか。
現状どうなってるかはコマンドプロンプト(cmd.exe)で
powercfg.exe /a
と打つだけです。
*ノートPCでは絶対OFFにしないでください。バッテリーが減った時死にます。
詳細は
ハイバネーション(hiberfil.sys)を無効にする・削除する
http://freesoft.tvbok.com/tips/pc_windows/del_hiberfil_sys.html
を参照してください。ただ削除しようとしても無駄です、念のため。
3.視覚効果の設定
- デスクトップ上の [マイコンピューター] を右クリックし、メニューの [プロパティ] を選択。
- 左上の [詳細設定] タブを選択。
[パフォーマンス] 項目の [設定] を選択。
「Aeroプレビューを有効にする」
- 「Windouws内のアプリケーションコントロールと要素」
- 「アイコンの代わりに縮小版を表示する」
- 「ウィンドウとボタン視覚スタイルを使用する」
以外のチェックをはずす
(デスクトップの背景が、暗いときは、「デスクトップのアイコン名に影をつける」にチェック)
4.ユーザーアカウントを切り替える
コントロールパネルのユーザーアカウントで新しいユーザーアカウントが作れます。
こいつを使うと、起動が早くなります。
5.スタートアップを遅延させる
クラウドサービス(Dropbox、SugerSync、KDriveなど)やμTorrentとかを使ってると、やたら起動が遅くなります。
(参考サイト)http://nagabuchi.jugem.jp/?eid=237
自動起動の順番
HKEY_LOCAL_MACHINE¥Software¥Microsoft¥Windows¥CurrentVersion¥RunOnceHKEY_LOCAL_MACHINE¥Software¥Microsoft¥Windows¥CurrentVersion¥RunHKEY_CURRENT_USER¥Software¥Microsoft¥Windows¥CurrentVersion¥Run
の順番で起動していきます。自動起動するもののほとんどは
HKEY_CURRENT_USER¥Software¥Microsoft¥Windows¥CurrentVersion¥Run
に登録されます(一部そうでないお行儀の悪いものもありますが)。
バッチファイル(.bat)の作成
- メモ帳などのテキストエディタを立ち上げる
HKEY_CURRENT_USER¥Software¥Microsoft¥Windows¥CurrentVersion¥Runなどから遅延起動させるものを決め、ダブルクリックで開く画面からパスをコピー、メモ帳などに貼り付ける。
例)"D:\プログラム 頻度低\Bitcasa\Bitcasa.exe"- ""(ダブルクオート)等があるときははずす
- ~~.exeの直前の
\を消して改行する
例)
D:\プログラム 頻度低\Bitcasa
Bitcasa.exe - 一行目の前には
cd /d、二行目の前にはstartをつける
例)
cd /d D:\プログラム 頻度低\Bitcasa
start Bitcasa.exe - 一行目の前に「timeout /t [秒数]」を追加する
例)
timeout /t 7
cd /d D:\プログラム 頻度低\Bitcasa
start Bitcasa.exe startup.batとして保存する
私は最終的に
timeout /t 7 cd /d C:\Users\J.pierren\AppData\Local\Microsoft\SkyDrive start SkyDrive.exe /background timeout /t 6 cd /d D:\Program Files\SurDoc start surdoc.exe timeout /t 11 cd /d C:\Program Files (x86)\Common Files\Apple\Internet Services start iCloudServices.exe timeout /t 1 cd /d C:\Program Files (x86)\Common Files\Apple\Internet Services start ApplePhotoStreams.exe timeout /t 2 cd /d C:\Program Files\CubeICE start cubeice-checker.exe timeout /t 1 cd /d D:\プログラム 頻度低\CubePDF Utility2 start UpdateChecker.exe timeout /t 1 cd /d D:\プログラム 頻度低\CubePDF start cubepdf-checker.exe timeout /t 13 cd /d D:\プログラム 頻度低\Bitcasa start Bitcasa.exe timeout /t 14 cd /d C:\Program Files (x86)\Xvid start CheckUpdate.exe exit 0
のようになりました。
WScriptファイル(.vbs)の作成
Set ws = CreateObject("Wscript.Shell") ws.run "cmd /c startup.bat",vbhide
をメモ帳などにコピーしてstartup.vbs保存。
試験
- これら
startup.bat,startup.vbsを
C:¥windows¥system32
などにコピー - 自動起動予定のソフトたちを終了させる
startup.vbsを実行する
スタートアップに追加
- 「startup.vbs」のショートカットを作成する
- 「スタートメニュー」→「すべてのプログラム」→「スタートアップ」にショートカットを移動する
Widows8.xの方は少し設定方法が違うので
http://jmatsuzaki.com/archives/7954
を参考にして下さい
バッチファイル作成時の注意・解説
言わずもがな、打つ内容、ファイル名共に半角で打ちましょう。
timeout /t [秒数]
指定秒数待つ。
ping -n [秒数] 127.0.0.1 > nul
でも似たようなことは出来るが、本来「127.0.0.1」はループバックアドレスで、TCP/IPの動作確認をするためのものなので本来の目的からそれた使い方。
cd /d [パス]
カレントディレクトリを指定パスに移動する。別のドライブに移動する際は/dが必要だが、同ドライブ内でも/dがあって支障はない。
なんでWin32APIではドライブを区別しないのにこっちは区別するんだろ・・・。
似たようなものにpushd/popdがある。
start [ファイル名]
指定ファイルをカレントディレクトリまたはパスから探し、規定の方法で開く。ダブルクリックに相当。
6. セキュリティーソフトが関係している
プロテクションを一時停止してみる 、セキュリティーソフトを変えてみる。 ウィルスバスターは重いことで有名。
7.メモリーを増設
目安
XP→2GB
VISTA , Windows7(32bit)→2~3GB
Windows7(64bit)→ 4~8GB
8.ホコリ掃除
PCのカバーを外し、CPUファンを中心としてホコリを掃除する。CPU周りの温度が上がるとCPUが熱暴走を防ぐために自動的に処理能力を落とすため、やっておくべき。その他グラフィックカード、電源周り等。
9.デスクトップはキレイに
アイコンを置き過ぎるとすごく重くなる。一回何も置かない状態にしてみるとその差がよく理解できるはず。
また、壁紙が凝ってるとこれもまた重くなる。単色にしましょう。
10.テンポラリフォルダをDドライブに移動する
「スタート」→「コントロールパネル」→「システム」→「詳細設定」タブ→「環境変数」をクリック→「TEMP/TMP」を選択後「編集」→移動させたい任意の場所を指定(例えばDドライブ)
11.エラー報告をOFFにする
「スタート」→「コントロールパネル」→「システム」→「詳細設定」タブ→「エラー報告」をクリック→「エラー報告を無効にする」にチェック→「OK」
12.自動更新(WindowsUpDate)のOFF
「スタート」→「コントロールパネル」→「システム」→「自動更新」タブ→「自動更新を使用せず、手動で~」にチェック→「OK」
13.仮想メモリーを最適化する
14.リモートデスクトップをOFFにする
「スタート」→「コントロールパネル」→「システム」→「リモート」タブ→2つあるチェックボックスのチェックを外す
15.USB機器をあまり使用しない
使い過ぎると重くなる。抜く。
16.ここを試す
http://speedup-xp.com/ 書かれているのは、XPについてですが、他でも概ね役立ちます。
インターネットが遅い (番外編)
- ブラウザをFirefoxやOperaに変えて見る。 Googleクロムは、重いので、やめたほうがいい。
- ADSLなどから光に変えてみる。
- LANケーブルの交換 光の場合は、ケーブルの規格に注意
- Windows7+ウィルスセキュリティZEROは相性が悪いらしいので、他製品に乗り換える。
- ~WindowsXPの方は
http://www.bspeedtest.jp/speedup.html
を試す。